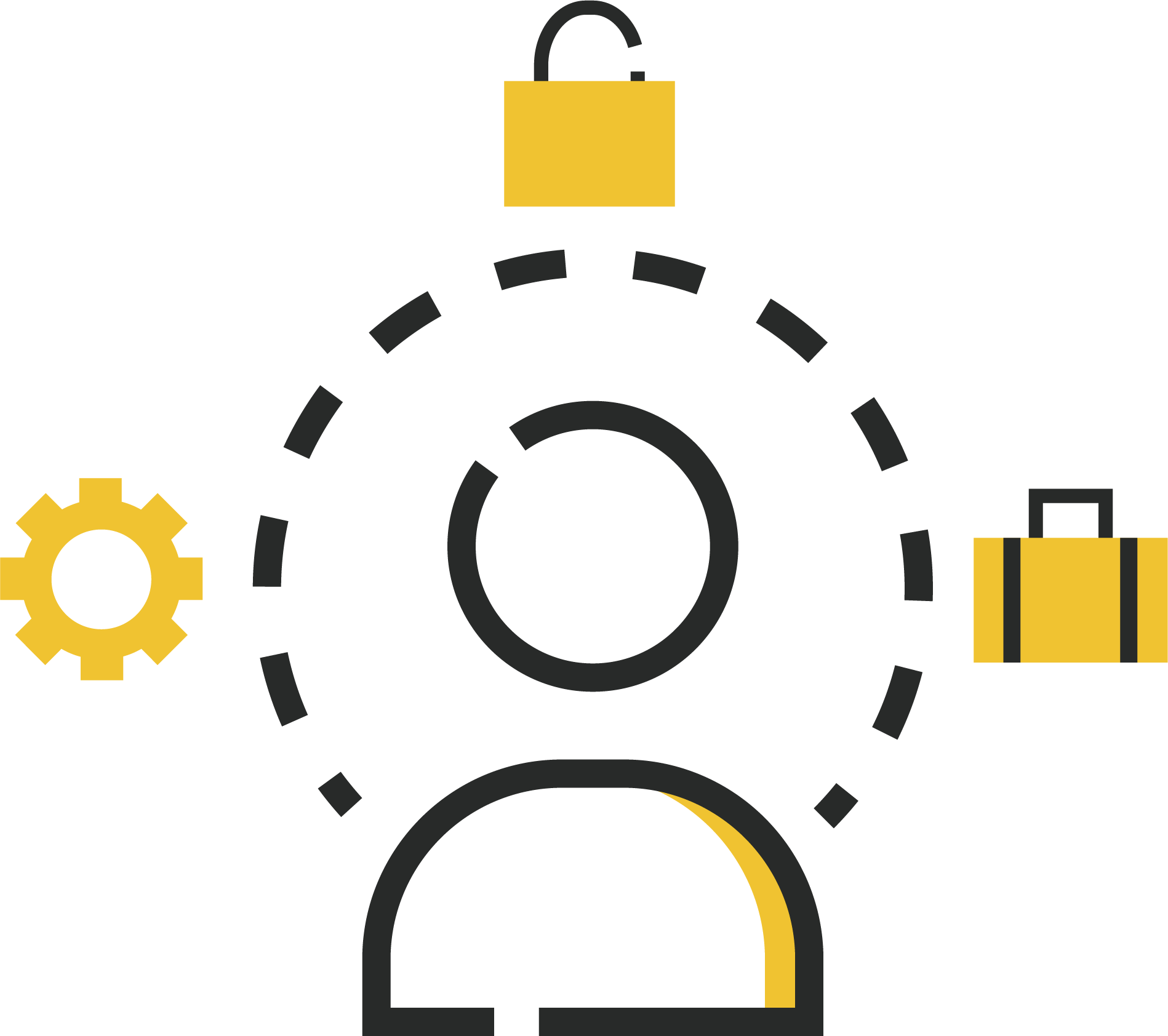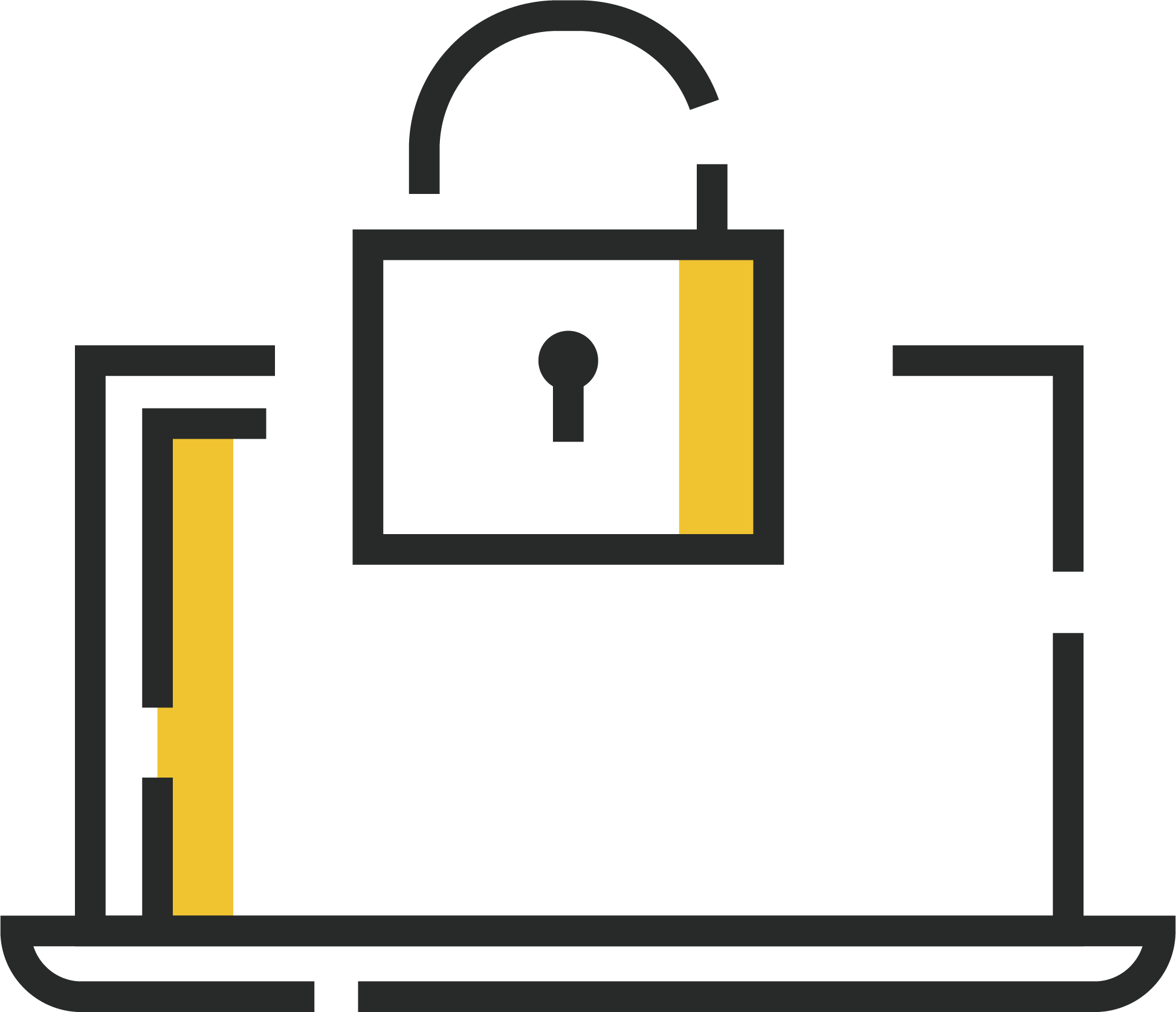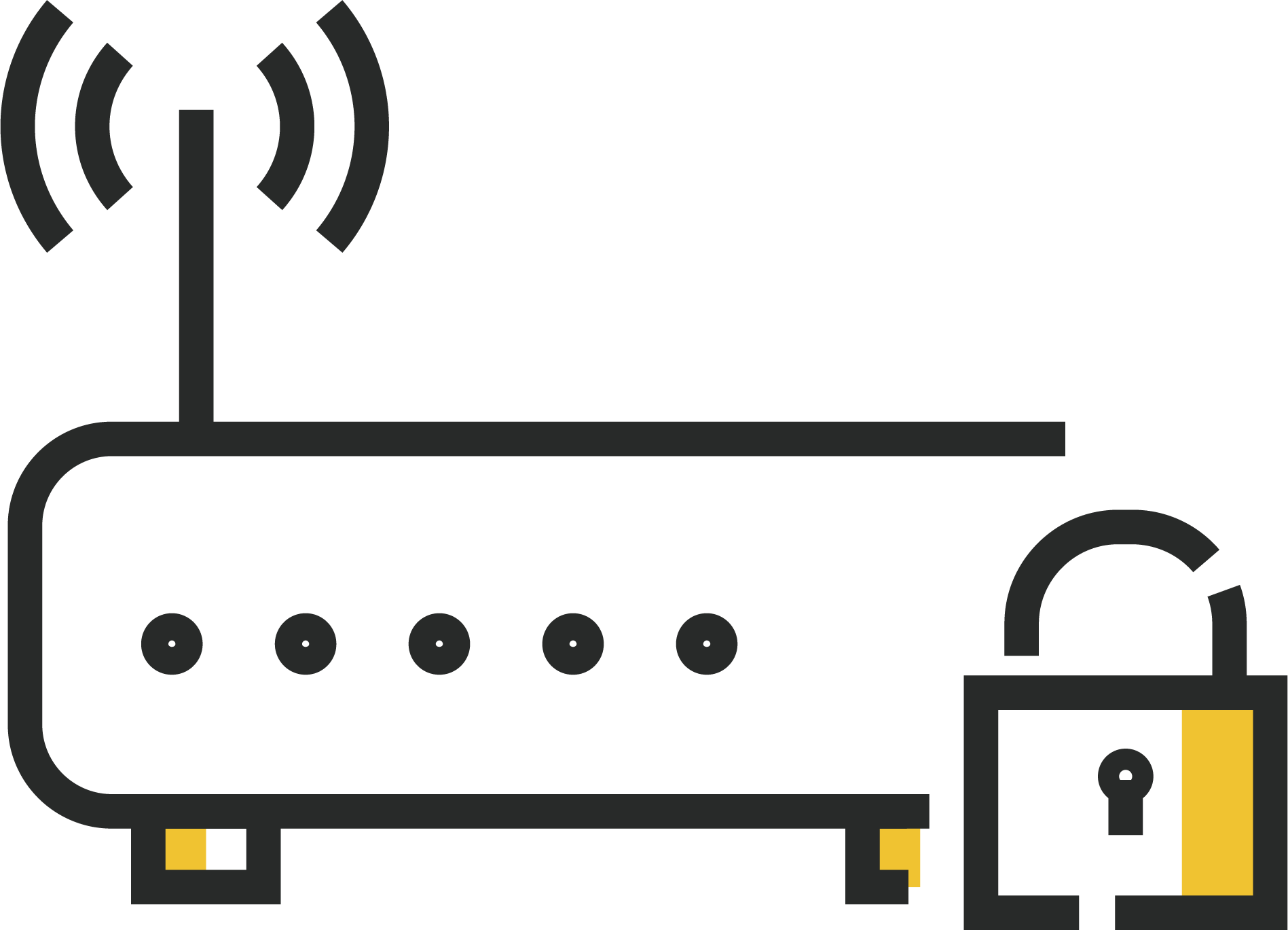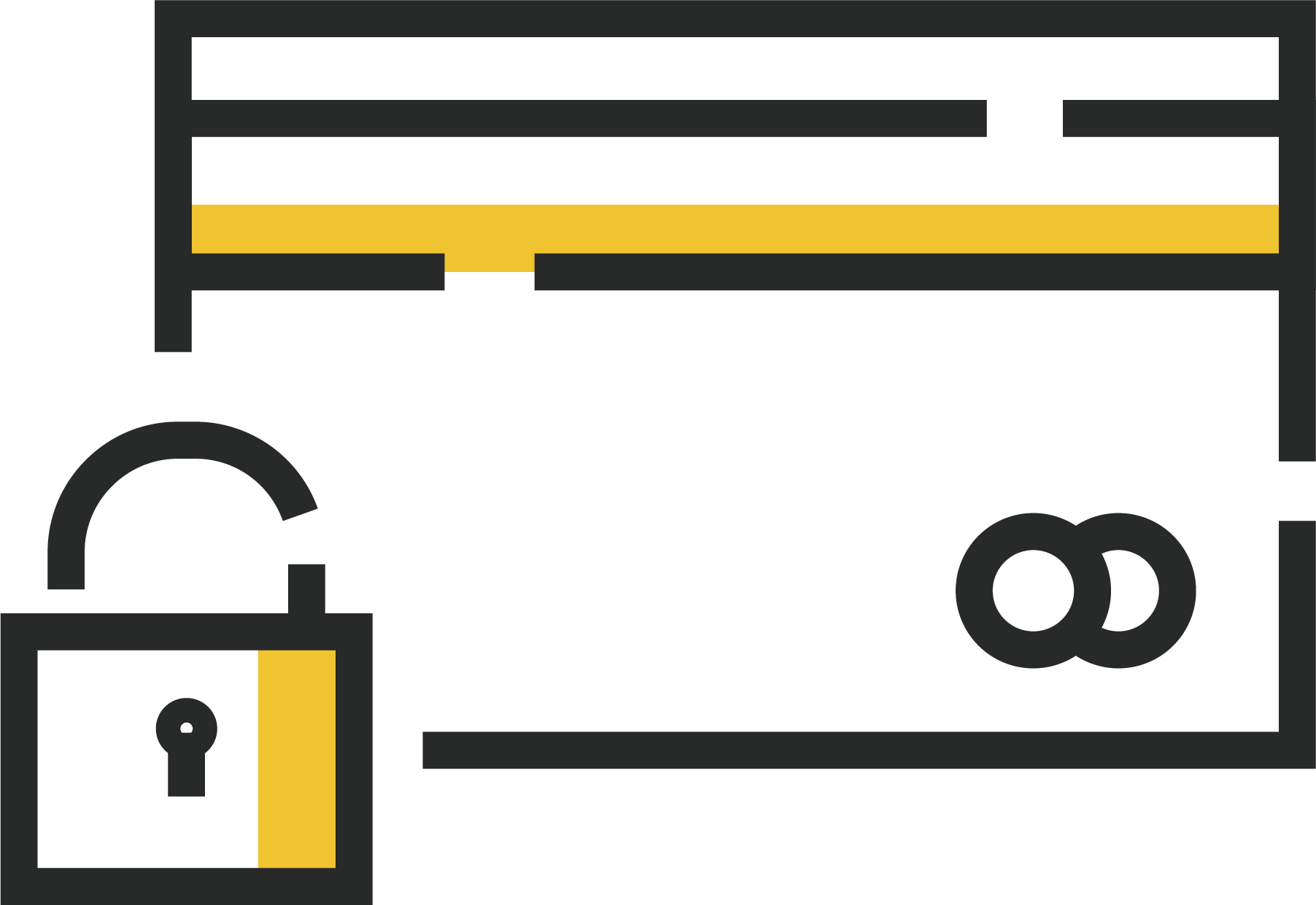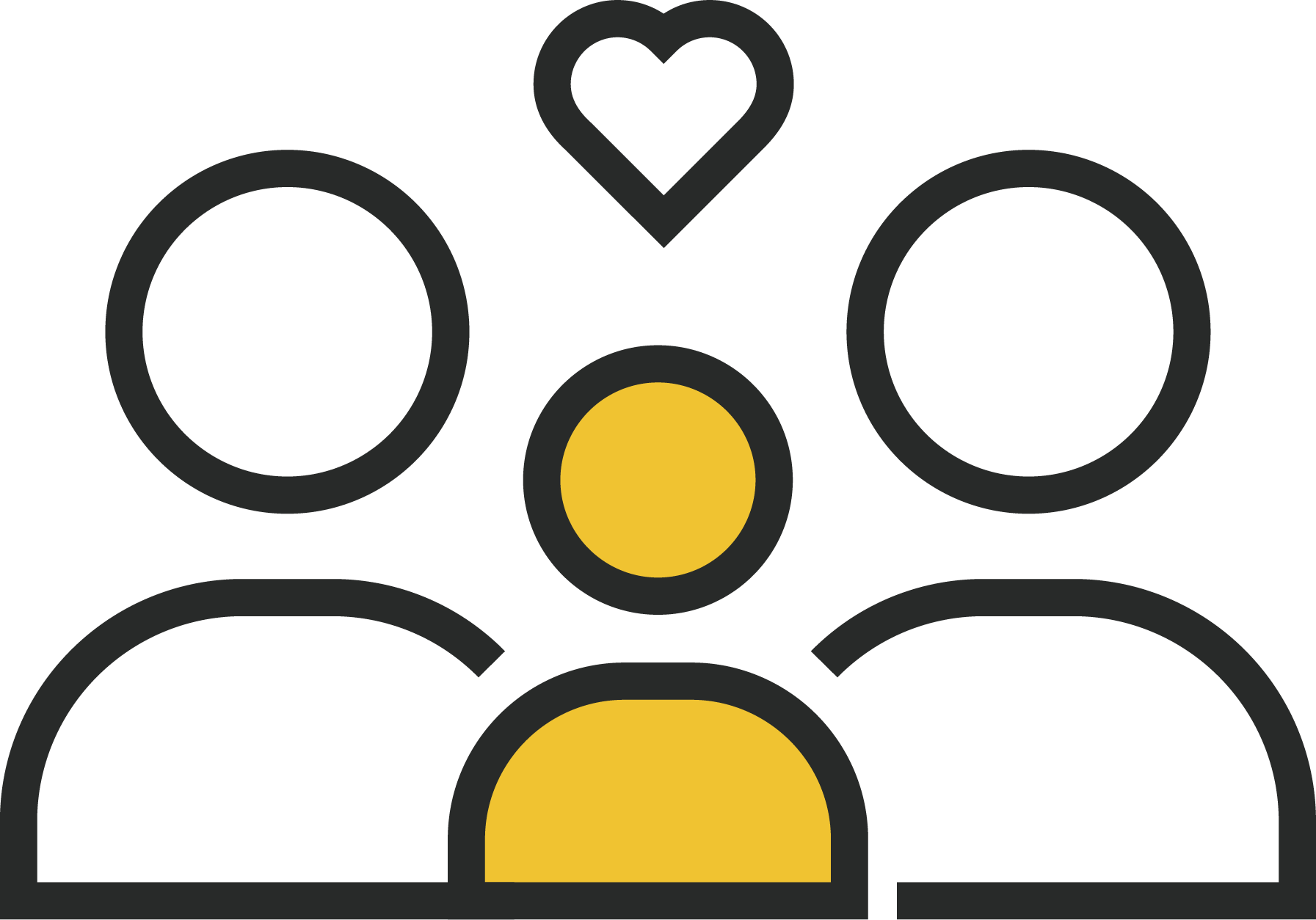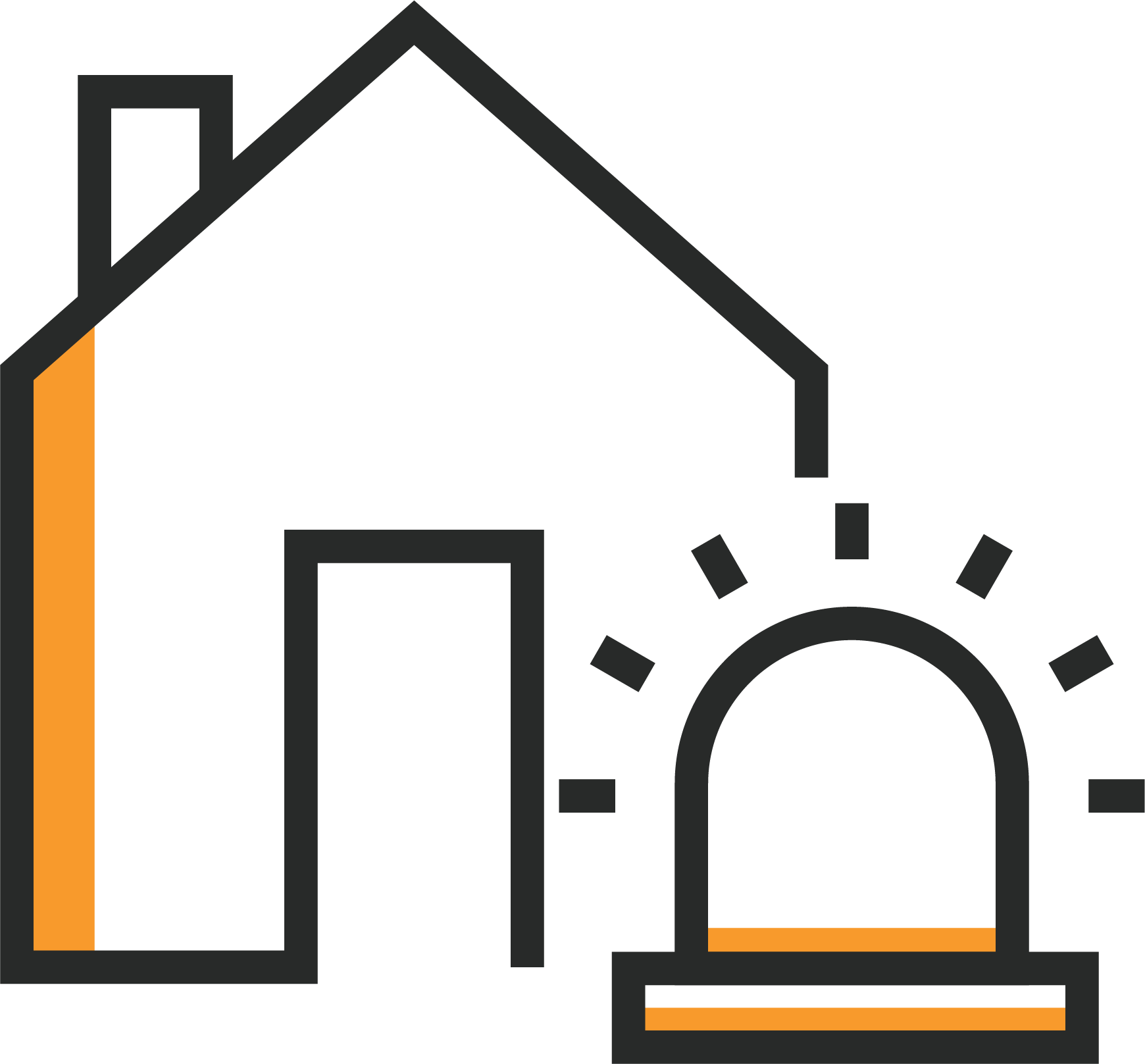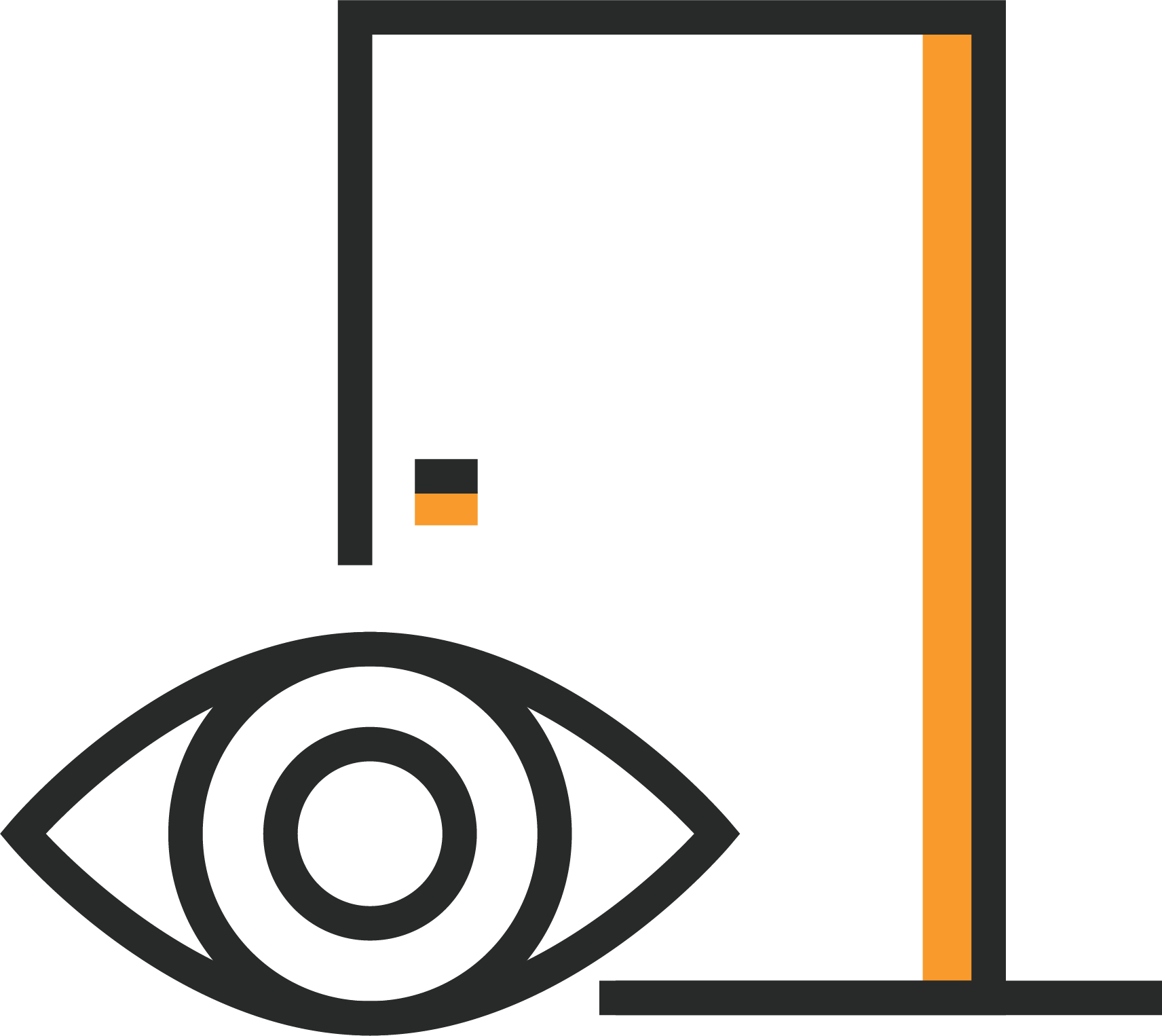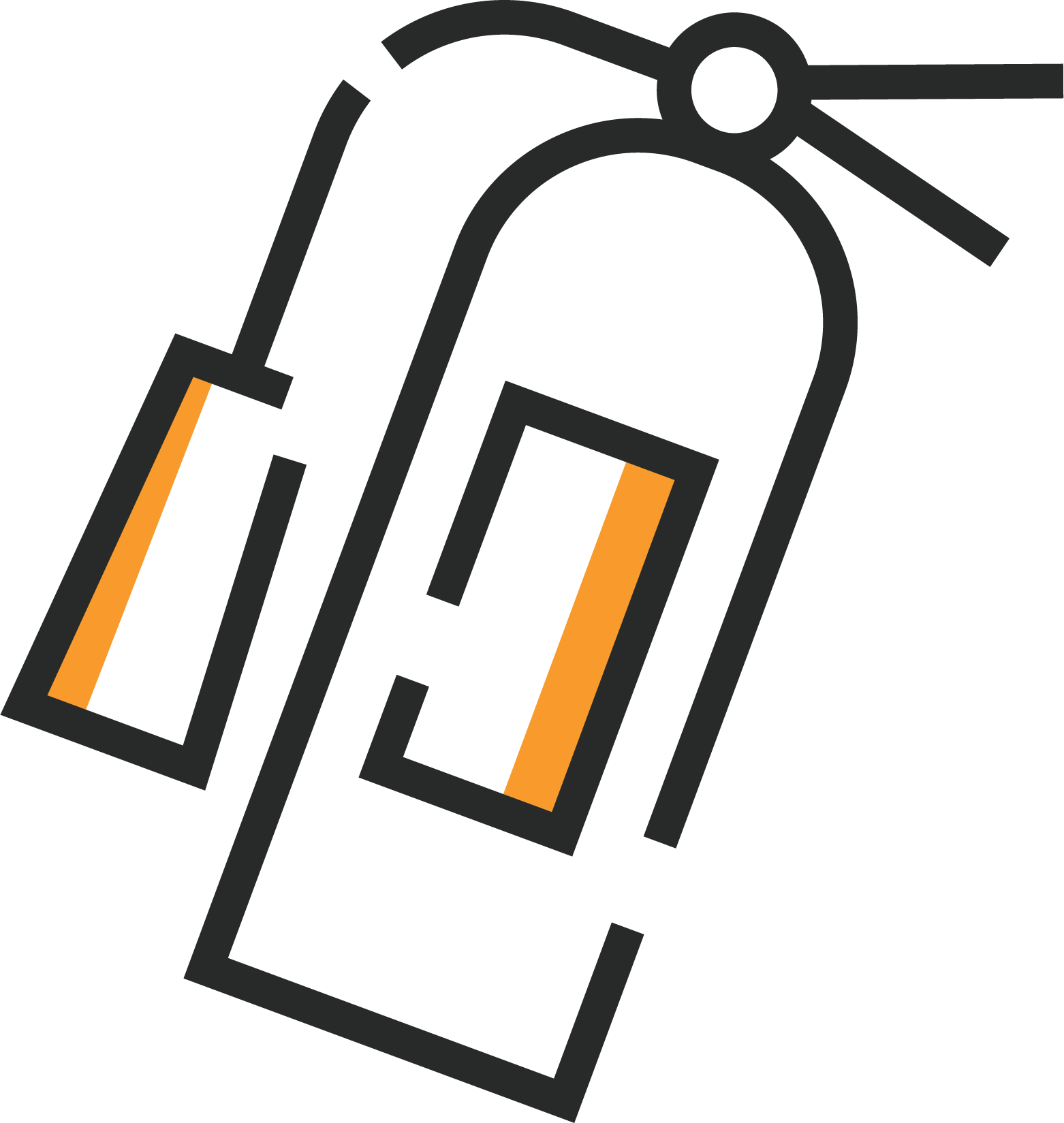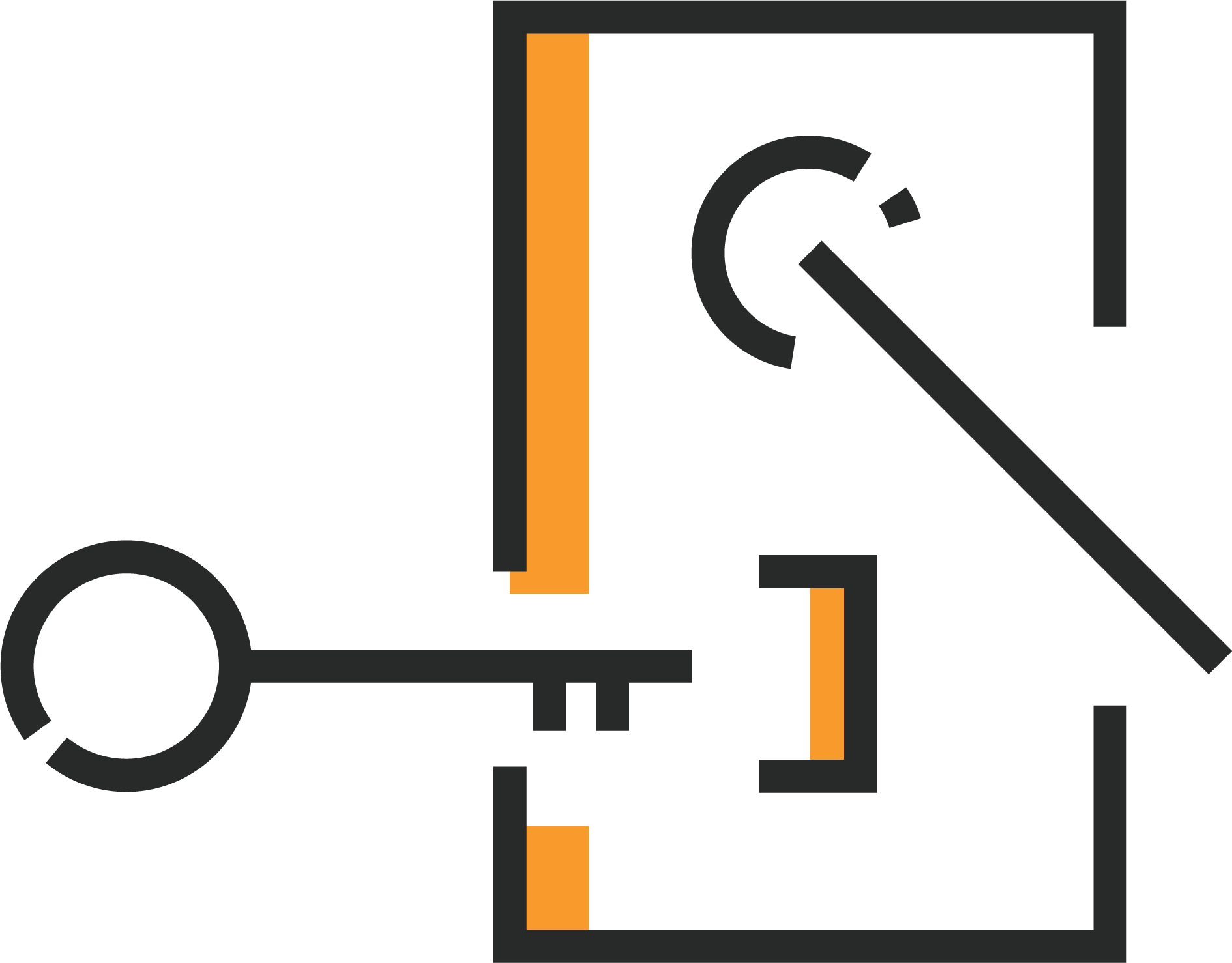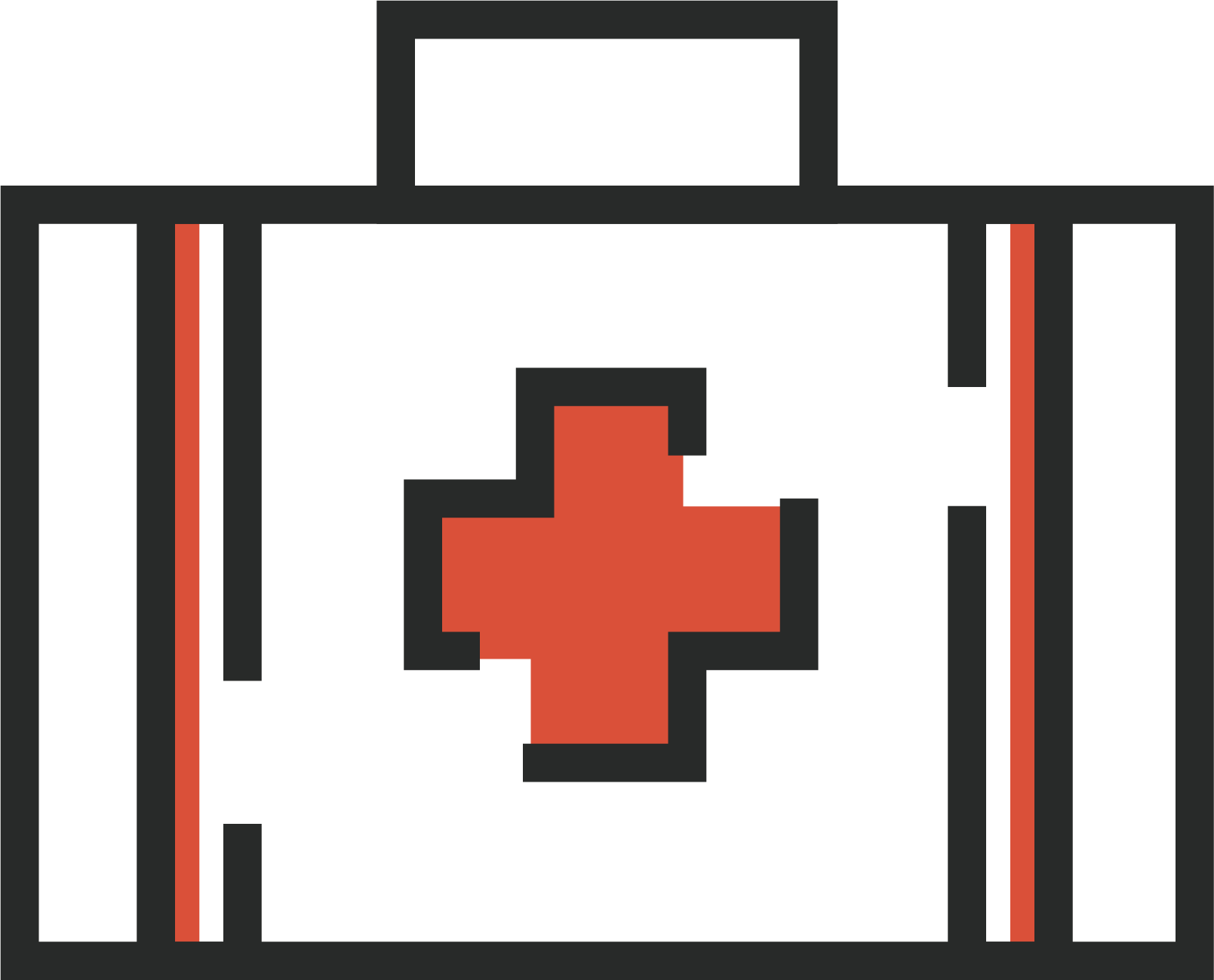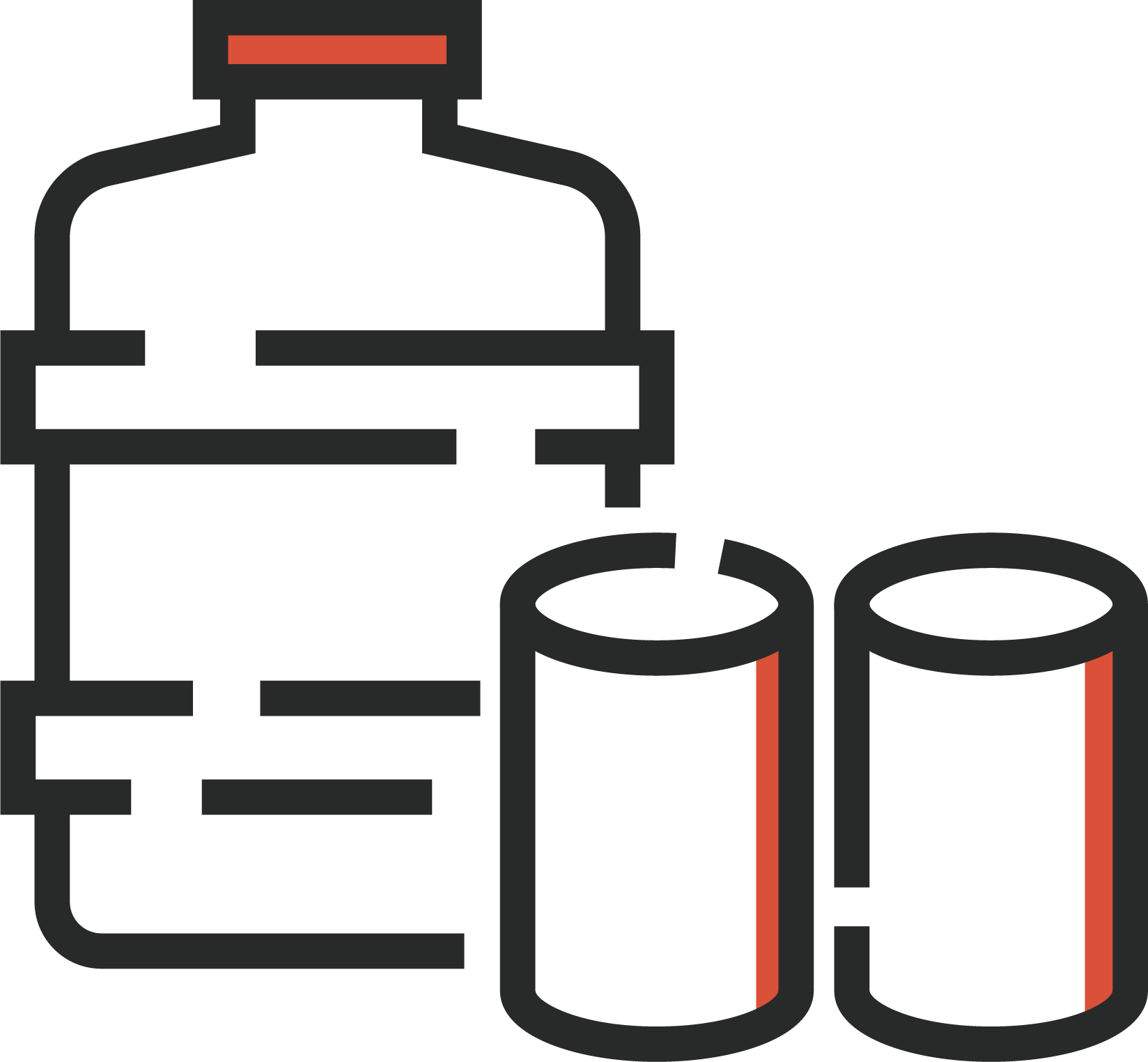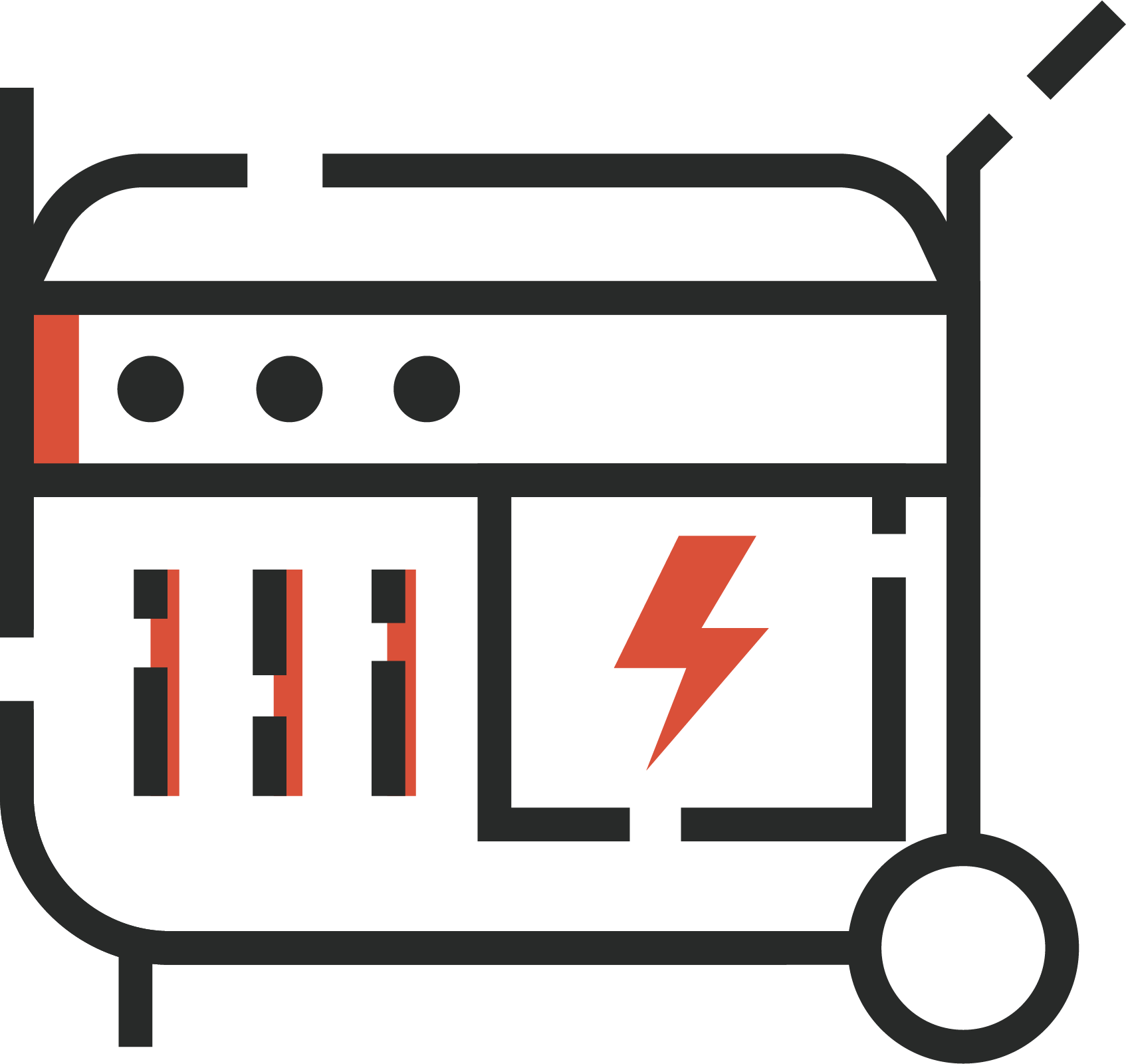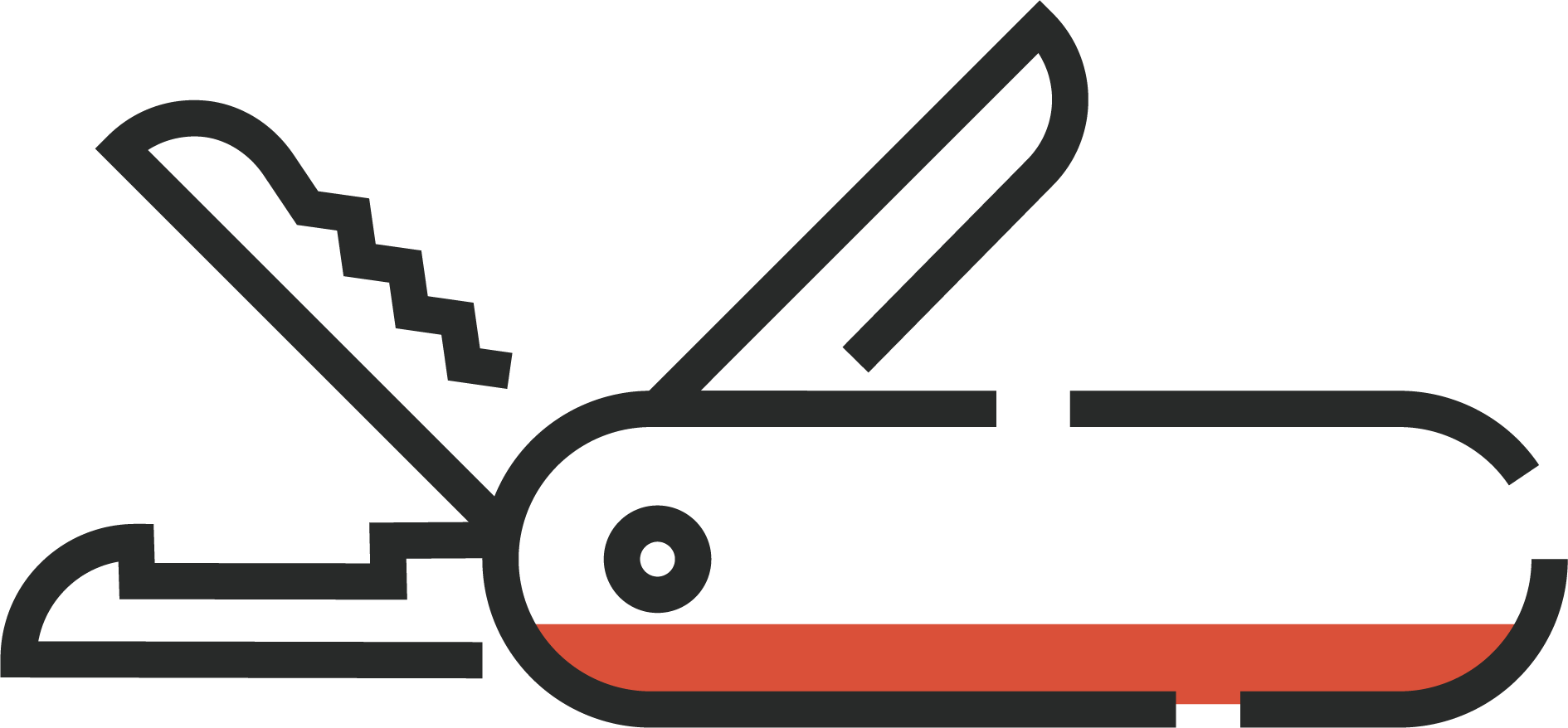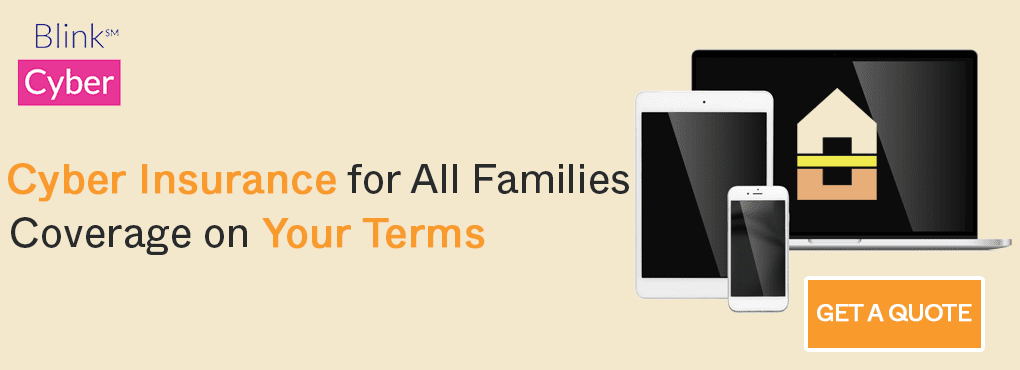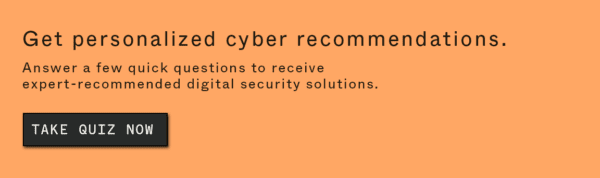Maybe you’re just sick of your paper notebook with passwords dating from the MySpace era. Or perhaps you’re ready to dive into all the good reasons to use a password manager, like increasing security with non-repetitive, randomly generated passwords to keep your digital accounts safe in one place. Congratulations! It’s not hard to actually start using a password manager. In this article, we’ll take you through your first few steps:
- Write down your master password
- Easily add the browser extension
- Export passwords from your browser for easy fill
- Now disable autofill from your browser
How do you get started using a password manager? First, choose a password manager and log in. Then, get organized with the following steps.
-
Contents
Write down your master password and keep it in a safe place
When you use a password manager, your master password is your lifeline. It’s the one password to rule them all. That said, if you lose that password, you could lose access to your vault. This is because most password managers use “zero architecture,” which means the company’s employees don’t know what’s stored in your vault and can’t retrieve your master password. The only action they can take is to delete your vault and allow you to start over. That said, when you set up your account, you’re going to want to create a strong, unique password, write it down, keep it in a safe place (and in multiple places).
Batten picks, like Keeper, allow you to use biometric data, like facial recognition or a fingerprint to log in, while 1Password gives you an “Emergency Kit” downloadable PDF where you can keep all of this information.
Download the browser extension
A password manager’s browser extension helps you:
- Save newly created passwords automatically
- Update changed passwords quickly
- Autofill your login information when you land on a website
1Password, Dashlane, and Keeper have extensions for Safari, Chrome, Brave, Firefox, and Microsoft Edge browsers.

Export your passwords from your browser and upload them for easy fill (if the tool doesn’t already fill them for you)
There are two ways to upload your passwords to your vault:
- Manually: Input passwords for the sites you visit one by one by visiting each site and adding them to your vault.
- Automatically: Export your passwords from your browser and upload them into your password manager. They will automatically populate in your vault.
That said, we recommend exporting your passwords from your choice of browser and uploading them to the password manager. It’s a lot faster than remembering (or resetting) every one of the passwords for all of your accounts. Remember to have strong, complex passwords for your accounts (this is something your password manager’s built-in password manager can help with)
So, how do you do it?
- Chrome: Click the Chrome menu in the toolbar and choose Settings. Click Autofill > Passwords. Choose the list of saved passwords and select “Export passwords”. Select “Export passwords”, and enter the password you use to log in to your computer if asked.
- Safari: Open Safari and choose Safari > Preferences. Click the Passwords icon, then enter the password you use to log in to your computer. Click and choose Export Passwords. Save the file to your desktop.
- Firefox: Open your Firefox browser and navigate to Settings. Go to the Privacy & Security tab and scroll down to the Logins and Passwords section. Click Saved Logins. Press in the right upper corner of the screen and select Export Logins. Click Export.
Your passwords will export as a CSV file. Now, in your password manager, find the “import” function and upload the CSV file.
Disable autofill from your browser (yes, really)
If you have both password autofill on for your browser and a password manager, it can create a conflict because of outdated, incorrect passwords. Create a single source of truth with your password manager so you have correct, up-to-date versions of your most used passwords by disabling your browser password autofill and only using your password manager.
Here’s how to disable password autofill on your browser:
- Chrome: Click the Chrome menu in the toolbar. Select Settings or Preferences. In the Autofill section, click on Passwords. Turn the settings off for both “Offer to save passwords” and “Auto Sign-in.”
- Safari: Open Safari and go to Safari > Preferences. When the preferences box appears, click on the Autofill tab. Uncheck the box next to user names and passwords.
- Firefox: Click on the menu button. to open the menu panel. Click Logins and Passwords. Click the Firefox logins menu (three dots), then click Options. Add a checkmark next to Autofill logins and passwords to enable it, or uncheck to disable it.
Conclusion: Password managers are easy to use
Once you’ve transferred passwords to your new manager, there are few drawbacks to using a password manager. You might not enjoy auto-fill on all browsers or with apps rather than typical website logins. Your notebook didn’t help with that, anyway. Ready to get started? Shop the Batten Marketplace for our recommendations.